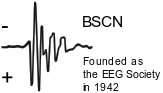'Zoom' meetings
To help you get the most out of attending meetings held using the Zoom platform please read these notes, many of these comments also apply to 'Hopin' - used for the Pembroke meeting 2022 - There are some additional notes on Hopin at the end as it is possible we may be using this again..
Please download and install the latest Zoom client. The latest versions can be found HERE
Note that the controls for Zoom are slightly different on different devices,. If you are not familiar with the controls on your device you can join a test meeting from this page in order to have a play around and learn roughly how it works. These notes apply mainly to connecting on a computer. You can use a phone but it's less user friendly.
We schedule our meetings with a fairly generous login/registration period so that everyone can sort out their internet and registration problems. Please do not leave it to 1 minute before the first speaker is due to start to log in. We operate a 'waiting room' so once you connect your zoom client you will then wait for one of the meeting hosts to admit you. Please be patient. Once connected you do not have to sit at the computer screen - by all means go and make a coffee!
Please do not turn up late - the organisers are also trying to participate in the meeting and will be slower to admit you. If you have something else you must do in the early part of the morning then try to log in before the start of the meeting and then just leave your zoom client connected.
Please have your name displayed correctly. If it has not defaulted to the correct name you can alter it by clicking the participants icon, usually at the bottom of the screen, to display the participants list, then hover the mouse cursor over your name in the list and select 'more', then 'rename'. You can then enter your name as you wish it to be seen by other participants. The organisers need to know who you are to manage registration, feedback and attendance certificates. Look at how your name is recorded in the BSCN membership database and set your zoom name to <Firstname> <Lastname> in that order! If you appear in the waiting room for the meeting as "bt02" you will be 'quarantined' until we can establish who you are.
The single button with the biggest impact on what you see is in the top right corner of most versions of the Zoom client and allows you to select between 'gallery' view which shows you small windows for every participant, arranged in many 'pages' for large meetings, or 'Speaker' view which will show you one large window for the speaker and a set of small ones for a few members of the audience. By default, in 'speaker' mode the view will switch to whoever is currently speaking - or at least speaking loudest! Both you and the meeting host have some control over this - the host can 'spotlight' one participant for attention and you can select one for yourself using 'pin'.
Zoom provides a chat function - click the icon at the bottom of the screen that says 'chat'. You should keep the chat window open at all times as it is the only way to submit questions, and the only way you can receive communications from the organisers or other participants who need to tell you something. All questions for presenters should be submitted in chat - the chair will either ask the question for you or else will invite you to unmute and ask your question in person at the end of the talk. If you see a question from another participant which you would also like to ask you can 'like' it to give it increased priority.
During the meeting, please do not come and go, someone has to re-admit you every time you come back. If you need a comfort break or have to see an urgent patient leave your zoom client connected.
In general, please keep your microphone muted throughout unless you are presenting yourself or have been asked by the chair to ask a question in person live. Turning off your video helps to preserve internet bandwidth, your own, that to zoom's servers, and for the internet at large.
Breakout rooms - in some meetings we may run parallel sessions in breakout rooms. Click the button at the bottom of your screen to see a list of available breakout rooms. In some versions of the zoom client you will see a 'Join' button to the right of each room which you can click to go to to that room. In other versions you will see a count of the number of people in that room - hover over this number with the mouse cursor and it becomes the 'Join' button - well hidden this one! When you wish to leave a breakout room and return to the main meeting the 'leave' button, usually at the lower right of the screen, will give you a choice of either leaving just the breakout room or the entire meeting.
As with in-person BSCN meetings we will only issue a certificate of attendance AFTER you have completed the meeting feedback form on the BSCN website. For online meetings we will 'register' you as having been present if we see your name at some point as a Zoom participant and you will then be able to fill in the feedback form. If you open a web browser in another window (if you have the screen real estate to do this) you can fill in feedback as the meeting progresses. We do know that there is a question on there about catering which is clearly only appropriate for in-person meetings but we are not going to change the form for all meetings just because it doesn't apply to Zoom! Feel free to comment on your own snacks/cooking!
HOPIN
For meetings held using the 'Hopin' platform you MUST register on hopin IN ADVANCE..... AS WELL AS registering for the event on the BSCN website. For the Pembroke course we were able to arrange some 'last minute' admissions to Hopin because we had the assistance of professional administrators but this may not be the case for any future meetings done in this way and, for example, I would not have been able to break off from my lecture on ultrasound to make arrangements to admit a late registrant to Hopin! Hopin has better mechanisms for allowing you to identify yourself during registration, more flexible chat, question and poll options and the facility for one-to-one and small group conversations between delegates in parallel with the main stage presentations. We will keep the Hopin hints sheet available in the information page for the Pembroke Course